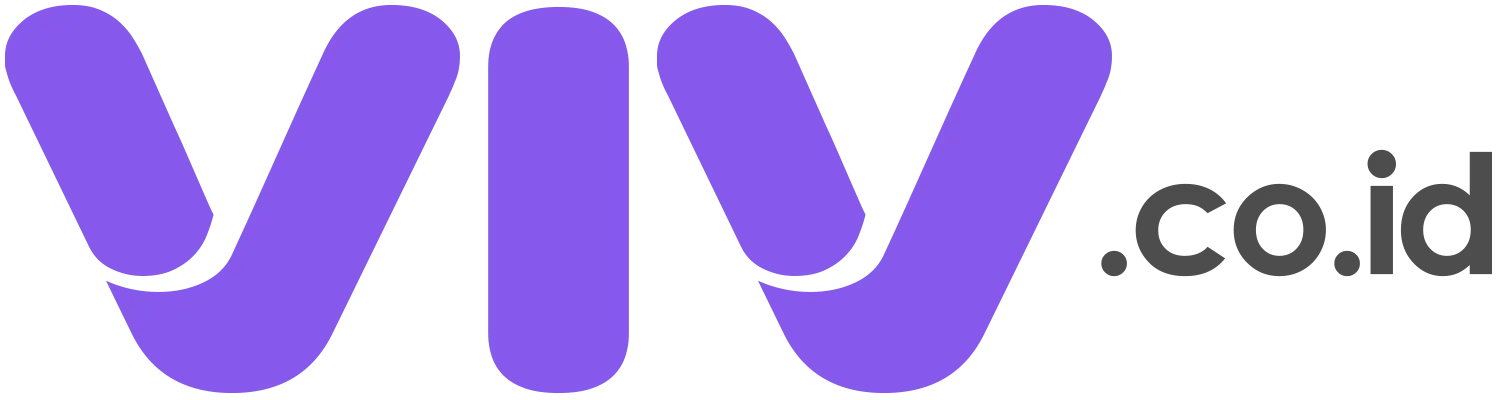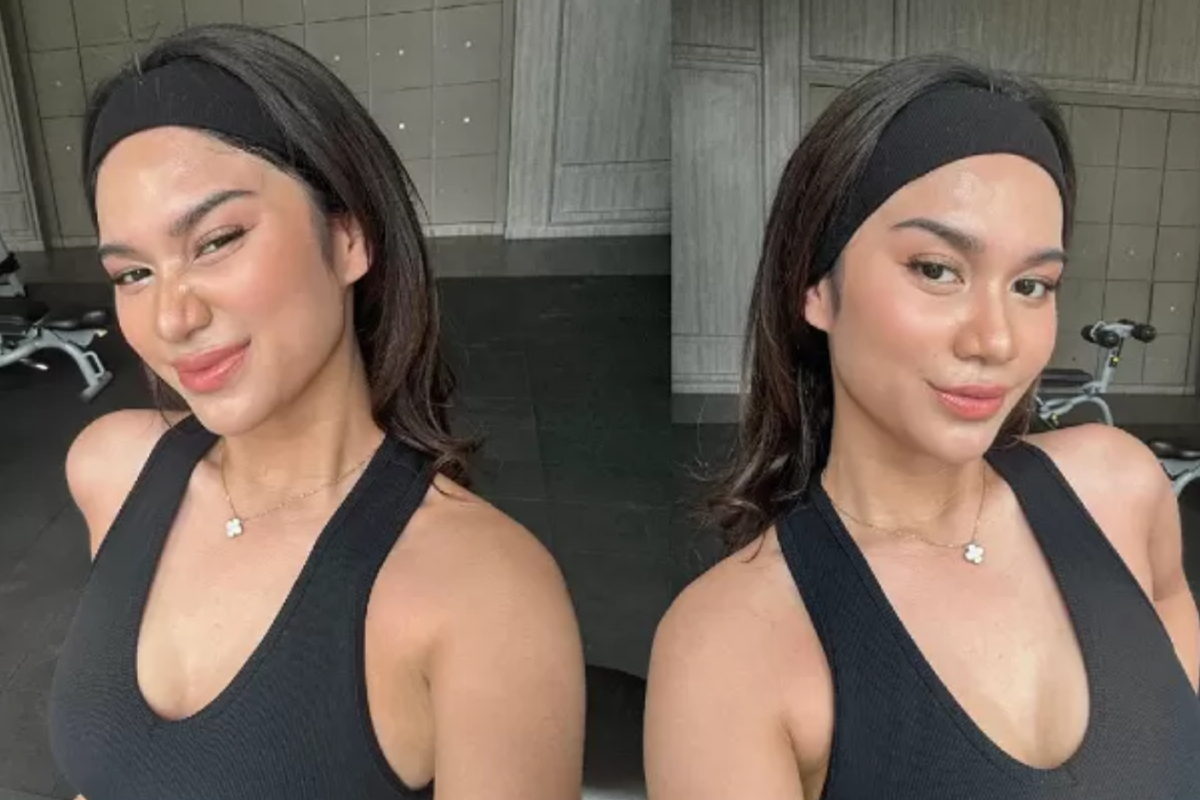4 Cara Mengatasi Masalah Webcam dan Persiapan Optimal! Begini Panduan Lengkap Menghadapi Pendaftaran CPNS 2024
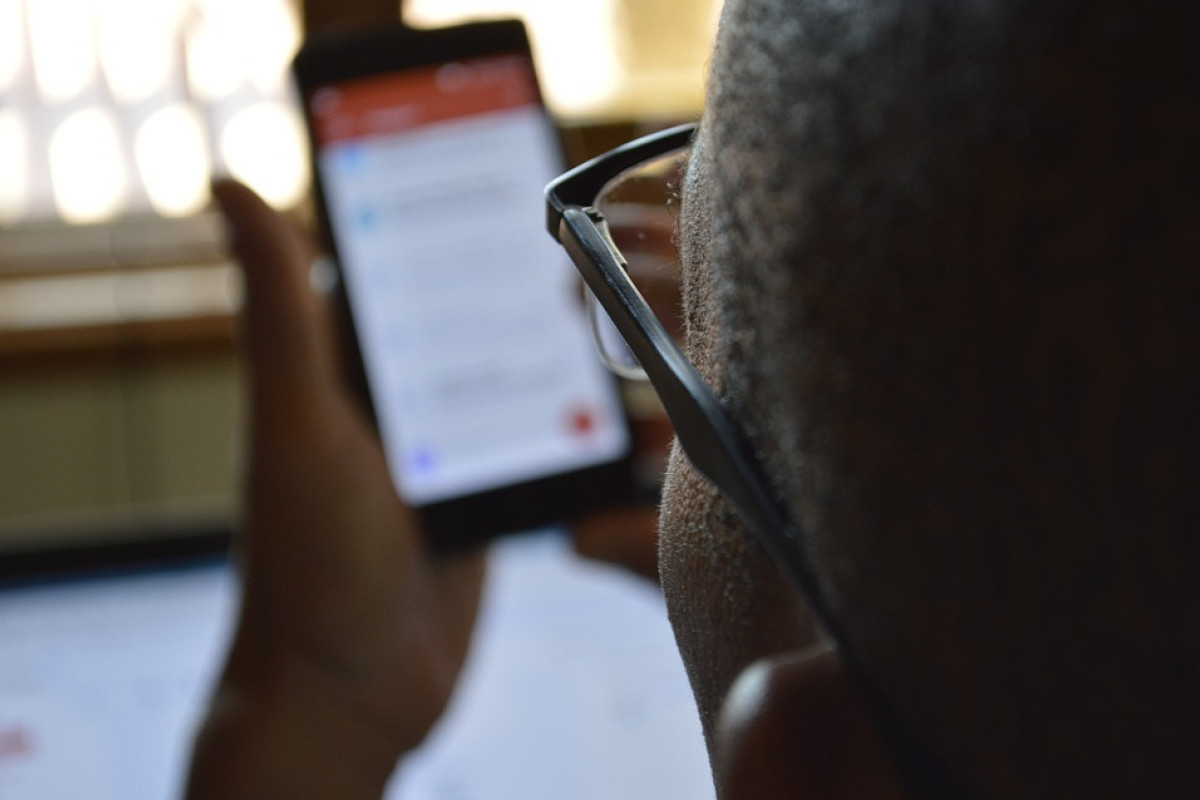
hp-Derli_lopez-
Bagi Anda yang tertarik mengikuti seleksi ini, langkah pertama yang harus dilakukan adalah mempersiapkan diri dengan matang. Selain mempelajari materi ujian, hal teknis seperti memastikan kelancaran perangkat yang digunakan saat pendaftaran juga tak kalah penting. Salah satu masalah teknis yang sering ditemui oleh para pendaftar adalah kendala pada webcam.
Untuk membantu Anda mengatasi kendala tersebut, berikut adalah beberapa cara yang dapat dilakukan jika mengalami masalah pada webcam saat mengakses situs SSCASN (Sistem Seleksi Calon Aparatur Sipil Negara) di https://sscasn.bkn.go.id.
1. Periksa Antivirus di Perangkat Anda
Salah satu penyebab utama webcam error adalah gangguan dari antivirus yang terpasang di perangkat. Antivirus terkadang memblokir akses webcam, sehingga tidak dapat digunakan dengan baik. Solusinya, Anda bisa mencoba untuk menonaktifkan sementara antivirus tersebut atau, jika perlu, melakukan uninstall pada antivirus tersebut. Namun, pastikan setelah proses pendaftaran selesai, antivirus kembali diaktifkan untuk menjaga keamanan perangkat.
2. Tutup Aplikasi Lain yang Menggunakan Webcam
Selain antivirus, aplikasi lain yang sedang menggunakan webcam juga bisa menyebabkan masalah. Untuk itu, pastikan tidak ada aplikasi lain yang berjalan dan menggunakan webcam. Anda bisa memeriksa hal ini melalui Task Manager di komputer Anda. Caranya, buka Task Manager, cari aplikasi yang menggunakan webcam, dan klik "End Task" untuk menutup aplikasi tersebut.
3. Aktifkan Kamera Internal di Pengaturan Browser
Kadang-kadang, masalah webcam disebabkan oleh pengaturan kamera internal yang belum diaktifkan pada browser yang digunakan. Untuk mengatasinya, Anda bisa mengikuti langkah-langkah berikut:
Buka Google Chrome di laptop atau komputer Anda.
Login ke situs SSCASN melalui https://sscasn.bkn.go.id.
Buka tab baru di samping laman SSCASN.
Klik ikon tiga titik vertikal di pojok kanan atas browser.
Pilih menu "Settings" dan kemudian klik "Privacy and Security".
Cari menu "Permissions" dan klik "Camera".
Pastikan opsi "Sites can ask to use your camera" dicentang.
Di bagian "Allowed to use your camera", klik tanda panah di sisi kanan.
Pada menu "Permissions", pilih kamera yang akan digunakan dan pilih opsi "Allow" agar kamera internal dapat diakses.
Dengan langkah ini, masalah pada kamera internal seharusnya bisa teratasi, dan Anda bisa melanjutkan proses pendaftaran dengan lancar.